ゲームバーの不具合が解決!Xboxコンソールコンパニオンの録画機能が復活しました

ゲームバーの録画機能が完全復活する!
ちょっとした朗報です。(^^♪
ちょうど一年前ぐらいから「申し訳ありませんが、お使いの PC はキャプチャのハードウェア要件を満たしていません。」というエラーが出て使用できなくなってしまった「Xboxコンソールコンパニオン」(Windows 10付属のXbox用アプリ)の録画機能と、Windows 10のゲーム録画機能が、ある解決方法によって完全復活しましたのでお知らせします。
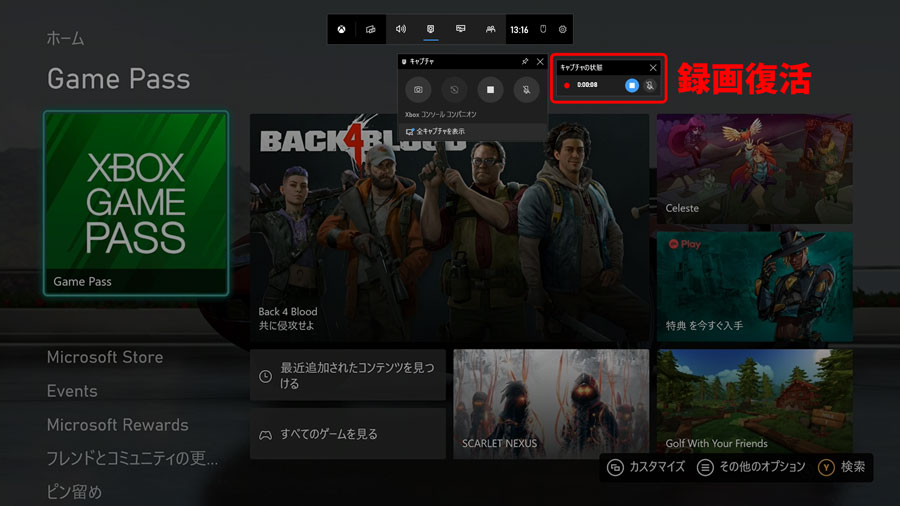
もし、管理人と同じようなトラブルに陥って困っている・・・という方は、ぜひこの記事の解決方法をお試しください。
原因と解決方法
<原因>
原因は、一年前にパソコンのシステムドライブをHDDからSSDに交換した際に、WindowsがSSD(内蔵型)をUSB接続のポータブルシステムドライブだと誤認識してしまい、その影響で録画ができなくなっていたからでした。
※Windowsの仕様で、システムドライブがポータブル型だとゲームバーの録画機能が使用できないようになっているようですね。(未確認ですが…)
ですので、この問題を解決するには、ポータブル型だと誤って認識されているシステムドライブを、以下の手順で内蔵型だと正しく認識させなければなりません。
<解決方法>
以下の手順で、システムドライブの登録内容をポータブル型から内蔵型に変更しますが、Windowsを壊す可能性がある「レジストリエディタ―」を使用するので、操作にはくれぐれも注意してください。
~ 手順 ~
① まず、「スタート(」⇒「Windowsシステムツール」⇒「コントロールパネル」でコントロールパネルを表示して、一覧の中から「管理ツール」をダブルクリックします。
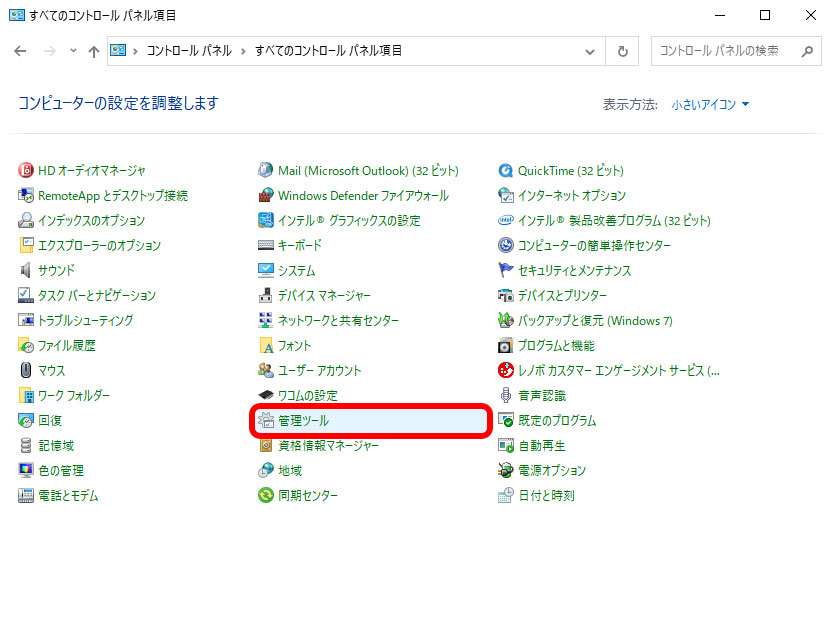
②「管理ツール」画面が表示されたら、一覧から「レジストリエディタ―」をダブルクリックしてレジストリエディタ―を起動します。
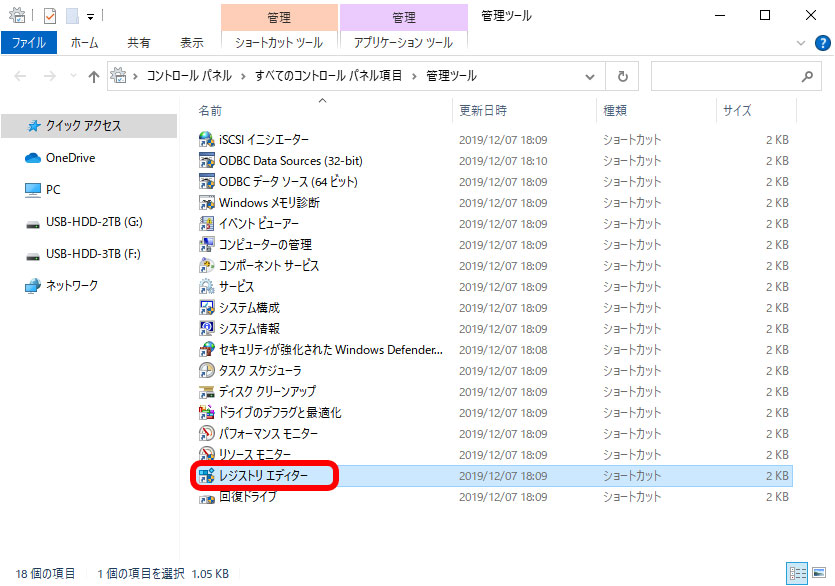
③ レジストリエディタ―が起動したら、「HKEY_LOCAL_MACHINE ⇒ SYSTEM ⇒ CurrentControlSet ⇒ Control」を参照して、右側に表示された項目にある「PortableOperatingSystem」の値を「1」⇒「0」に変更してパソコンを再起動すれば準備完了です。
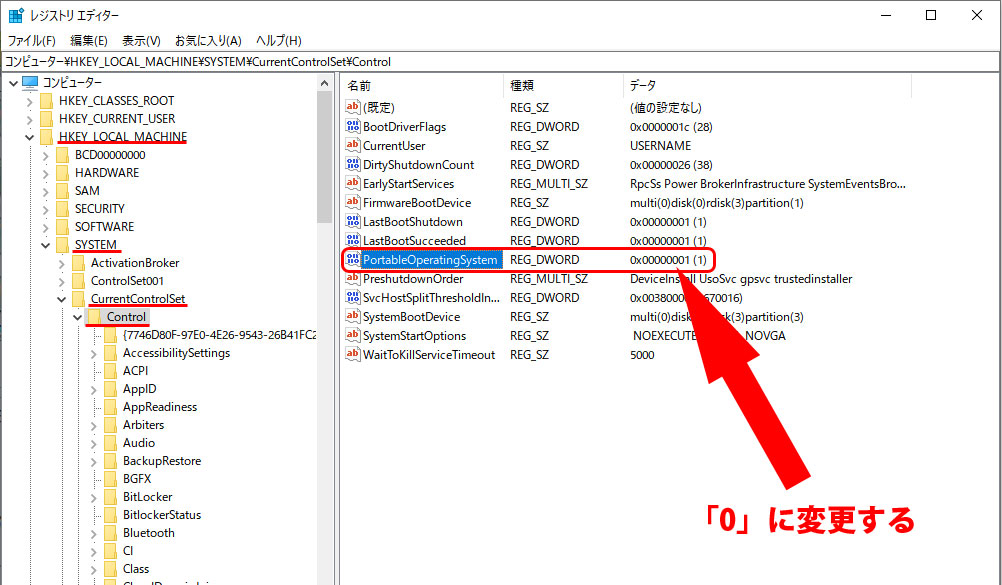
④ Windows 10で「設定」⇒「ゲーム」⇒「キャプチャ」画面を確認して、「申し訳ありませんが、お使いの PC はキャプチャのハードウェア要件を満たしていません。」というエラー表示が消えていれば、Xboxコンソールコンパニオンの動画キャプチャ機能も復活しているはずです。
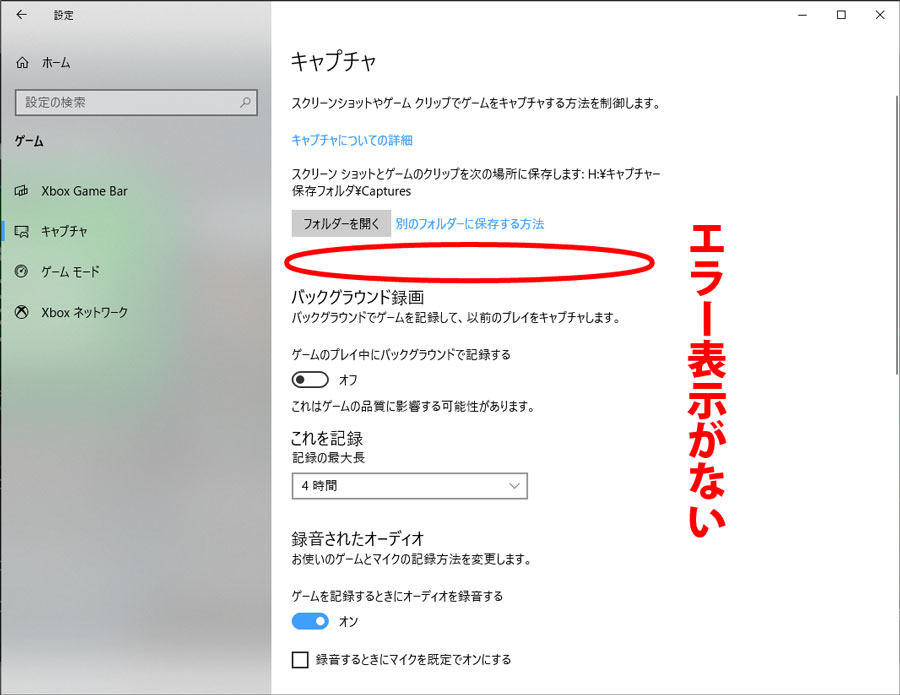
備考・その他
この方法で解決しなければ別のハードウェアがエラーの原因になっていると考えられますので、また別の解決方法をネットなどで探す必要がありますが、ゲームバーにエラーが出る直前にパソコンに何をしたのかを思い出すと解決のヒントになると思いますよ。(^^♪
END